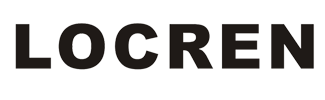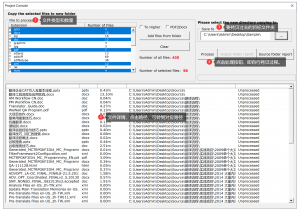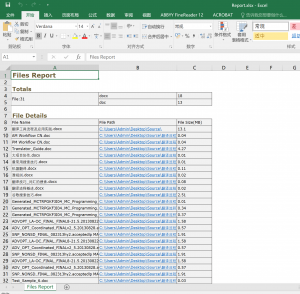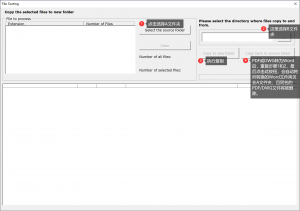在项目文件数量很多,需要清理出需要的翻译、去掉不用翻译的文件的情况下,使用Project Console可轻松按照原始文件夹的路径目录,将需要翻译的文件拷贝到新文件夹中。
选择要翻译的文件
1.点击Add files from folder,工具将会加载全部文件,如下图,在左上角显示文件类型及各种文件数量。在此对话框选择要翻译的文件类型。
工具同时会显示文件总数(Number of all files)和选定的文件类型数量(Number of selected files)
在下方字段,会显示每个文件的详细情况。点击对应文件的路径,可直接转到该文件所在的路径,这样查看文件非常方便。
2.在确定所有文件没有问题后,最后可点击Save to 按钮,选择新文件夹的路径。
另外,在不点击Procees按钮(即在不执行拷贝)的情况下,点击Source folder report,可直接生成整个项目的报告,包括文件总数、文件名、文件路径、文件大小等。
选项设置
3. 点击Process按钮,所有选定的文件类型将自动按照原始文件夹目录拷贝到新文件夹中。
勾选To Hihger,则低版本的Office文件同时会自动转为高版本,建议勾选此选项。
勾选PDF2Word,则所有PDF会自动转为Word文件。若PDF文件很多,勾选此选项,可能导致处理的速度变慢。
处理完成之后,点击Output folder report按钮,会生成新文件夹的报告,当中包括文件总数、文件名、文件路径、文件大小等。点击其中的文件路径,可直接转到对应文件夹中。
集中处理要转换格式的文件
假设我们的项目A文件夹(原始文件夹)中包含的全部是需要翻译的文件,但是其中包括PDF和DWG等Trados直接处理存在问题或无法处理的文件类型。我们需要先单独处理它们。
如果A文件夹是文件夹套文件夹,目录很深,文件很多,若采用人工方法,需要一个一个将这些文件全部拷贝出来集中处理,然后再一个一个将转换的可翻译格式拷贝回原始目录。使用Project Sorter,我们可以一键轻松解决此问题。
见下图,首先点击Select the source folder按钮选择A文件夹(原始文件夹),勾选文件类型,接着选择文件要拷贝过去的目标路径,这里我们称为B文件夹。
点击Copy to new folder将全部选定的文件类型拷贝到B文件夹中。在B文件夹中,我们可以使用第三方工具集中将PDF或DWG转成Word文件。所生成的Word文件,文件名不能更改,也需要放在B文件夹中。
最后点击Copy back to source folder,这时工具会将所生成的Word文件按照原始路径拷贝回B文件夹,同时A文件夹中的同名PDF/DWG会被删除掉,这样整个文件夹仅包含Trados可以处理的文件。
注意事项。在处理过程中,A文件夹的文件名不要再更改;B文件夹中的文件名也不要更改。
关于Project Console
Project Console和Project Sorter是我们字数统计工具的一部分,所有符合资格的用户都可以免费获取这2个新工具。